Schedule a Project Using a Known Start Date in Microsoft Project

Years ago, a project manager asked a fascinating question in one of the Microsoft Project user forums. He wanted to know how to calculate the Start date of the entire project based on a specific task that had to start on a predefined date. This involves using some clever techniques, including reversing the scheduling engine. Let me walk you through it step by step how to Schedule a Project Using a Known Start Date.
If you would rather watch a YouTube video on this subject, click here or click the thumbnail below.
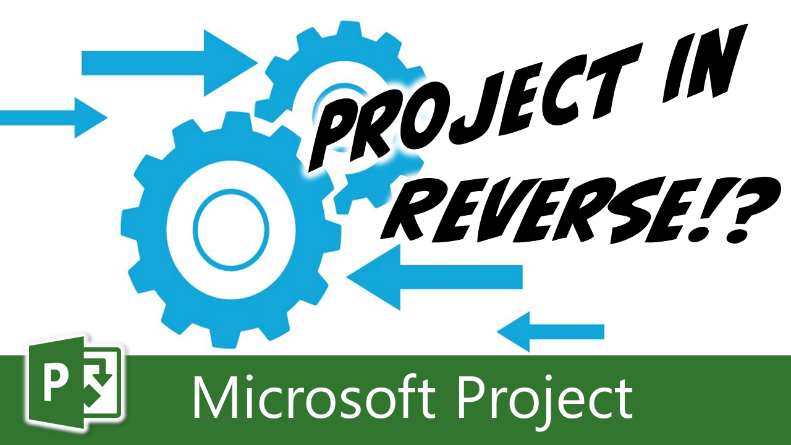
Setting a Known Start Date for an Important Task
In this example, I have a task called “Rebuild” that must start on September 9th due to resource availability constraints. Here is how I can set a constraint on this task:
- Double-click the “Rebuild” task to open the Task Information dialog.
- Navigate to the “Advanced” tab and click the “Constraint Type” pick list.
- Choose “Must Start On” and select September 9th, 2024 from the calendar.
- Navigate to the “Notes” page and enter a note document why this constraint is set (e.g., “Task must start on this date due to Resource availability issues”).
- Click the “OK” button to save the changes. Microsoft Project will prompt you with the Planning Wizard dialog.
- In the Planning Wizard dialog, select the third option to “Continue” and then click the “OK” button. The “Rebuild” task will now be scheduled to start on September 9th as expected.
Calculating Project Start Date Based on Task Date
Here is how I can get Microsoft Project to calculate the Start date of the entire project based on the Start date of the “Rebuild” task:
- Click the “Project” tab to display the Project ribbon.
- Click the “Project Information” button.
- In the Project Information dialog, look for the “Schedule From” option. By default, Microsoft Project schedules from a Start date to calculate a Finish date. However, you can reverse this.
- Click the “Schedule From” pick list and select the “Project Finish Date” item.
- Click the “OK” button. Microsoft Project will now calculate the Start date of the project, based on the “Rebuild” task’s Start date.
- Click the “Project Information” button again.
- Click the “Schedule From” pick list and select the “Project Start Date” item.
- Click the “OK” button to resume normal planning and tracking.
Voila! You’ve successfully used Microsoft Project’s scheduling engine in reverse to Schedule a Project Using a Known Start Date based on a specific task. This trick can be incredibly useful when you have fixed milestones or tasks with non-negotiable start dates.
If you have questions, please add them in the “Leave a Reply” section below. Or if you watched the video, add your questions or comments there. Please subscribe to my YouTube channel and leave “Likes” if you like the videos.
If you would like to have a formal class on using Microsoft Project, here is a link for my classes.
If you would like to learn Microsoft Project, check out my courses.

