Understanding Effort Driven Scheduling in Microsoft Project

In this blog post article, I’m going to dive into one of the trickier features of Microsoft Project: Effort Driven Scheduling. It’s one of those features that can be confusing at first, but once you understand it, it can greatly enhance your project management capabilities. Let’s break it down together.
If you would rather watch a YouTube video on this subject, click here or click the thumbnail below.
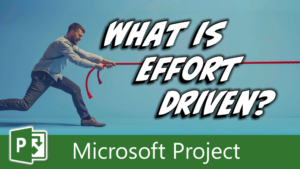
What is Effort Driven Scheduling?
Effort Driven scheduling in Microsoft Project determines how tasks respond when you add or remove resources on a task that already has one or more resources assigned. By default, every task is Effort Driven unless you specify otherwise.
Changing Effort Driven Status
If you need to change the Effort Driven status of a task, use one of the following methods.
Using the Task Entry View (aka “Split Screen” View)
- Apply the Gantt Chart view and then select the task in question.
- Right-click anywhere in the Gantt Chart screen and select the “Show Split” item on the shortcut menu to display the Task Entry view (“split screen” view).
- In the Task Form pane, select or deselect the “Effort Driven” checkbox, and then click the “OK” button.
Using Task Information Dialog
- Double-click the task to display the Task Information dialog.
- Go to the “Advanced” page, select or deselect the “Effort Driven” checkbox, and then click the “OK” button.
How Effort Driven Works
When you select the “Effort Driven” checkbox for any task, using one of the methods shown above, Microsoft Project designates that task as an Effort Driven task. When you deselect the “Effort Driven” checkbox for any task, Microsoft Project designates that task as a Non-Effort Driven task. Here’s how Microsoft Project handles both Effort Driven and Non-Effort Driven tasks, according to the Task Type of the Task. Each of the following examples assumes that you have previously assigned at least one resource to the task.
Fixed Units Tasks
- When you add an additional resource to a Fixed Units, Effort Driven task, Microsoft Project reduces the task’s Duration and splits the Work between each of the resources based on their Units values.
- When you add an additional resource to a Fixed Units, Non-Effort Driven task, Microsoft Project retains the task’s original Duration and adds Work to the newly assigned resource, based on its Units value.
Fixed Work Tasks
- When you add an additional resource to a Fixed Units, Effort Driven task, Microsoft Project reduces the task’s Duration and splits the Work between each of the resources based on their Units values.
- Fixed Work tasks are always Effort Driven because the work is automatically fixed or “locked” because of its Task Type. It is not possible to make a Fixed Work task a Non-Effort Driven task.
Fixed Duration Tasks
- When you add an additional resource to a Fixed Duration, Effort Driven task, Microsoft Project retains the task’s original Duration and splits the Work between each of the resources based on their Units values.
- When you add an additional resource to a Fixed Duration, Non-Effort Driven task, Microsoft Project retains the task’s original Duration and adds Work to the newly assigned resource, based on its Units value.
Conclusion
I think you can now see that Effort Driven scheduling in Microsoft Project can significantly impact how tasks are managed and scheduled. Understanding when to use it and its implications for different Task Types is crucial for effective project planning and resource management.
If you have questions, please add them in the “Leave a Reply” section below. Or if you watched the video, add your questions or comments there. Please subscribe to my YouTube channel and leave “Likes” if you like the videos.
If you would like to have a formal class on using Microsoft Project, here is a link for my classes.
If you would like to learn Microsoft Project, check out my courses.

